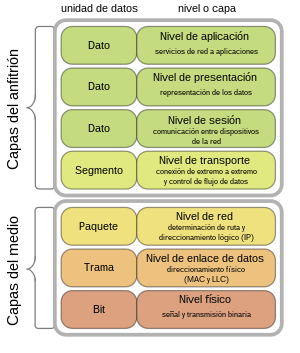¿Qué es un simulador de redes?
Para los que no saben un simulador de red es una aplicación que permite al usuario administrador de una red, diseñar un sistema de redes entre computadoras, switches, router, impresoras, servidores, etc. Todo esto se realiza en nuestro monitor haciendo conexiones de cables agregando computadoras, y otros periféricos, e interconectándolos entre sí, para luego realizar una prueba virtual de la compatibilidad de nuestra conexión. (Para ver si va andar como está conectado o no). Estas aplicaciones no solo permiten poner los periféricos y probarlos, sino que también podes cambiar el tipo de placa de red que tengas (fibra óptica, Ethernet, inalámbrica, etc.), cada una con su respectivo soporte de velocidad, todo esto bien detallado.Además es posible configurar por individual a cada periférico con un IP, una máscara, un punto de enlace, etc., todo lo que puedas configurar en una PC normal con una placa de red.
Algunos simuladores y sus características:
NS: Es un simulador de redes basado en eventos discretos. Se usa principalmente en ambientes educativos y de investigación. Permite simular tanto protocolos unicast como multicast y se utiliza intensamente en la investigación de redes móviles ad-hoc. Implementa una amplia gama de protocolos tanto de redes cableadas como de redes inalámbricas. La versión actual, ns-3, está diseñada para soportar todo el flujo de trabajo de la simulación desde la configuración hasta la recolección y análisis de tramas. NS es software libre, se ofrece bajo la versión 2 de la GNU General Public License. Cuenta con dos versiones ns-2 y ns-3 que en general son incompatibles.
Algunas de sus versiones:
NS-2
ns-2 fue desarrollado en C++ y provee una interfaz de simulación a través de OTcl, una variante Orientada a Objetos de Tcl. El usuario describe una topología de red por medio de scripts OTcl, y luego el programa principal de ns-2 simular dicha topología utilizando los parámetros definidos. ns -2 está diseñado para sistemas operativos Linux, FreeBSD,Solaris, Mac OS X y puede ejecutarse bajo Windows utilizando Cygwin. Fue licenciado bajo GPL versión 2. La última versión, 2.34, se presentó al público el 17 de junio de 2009.1
NS-3
La variante ns-3 surge en el año 2005, a partir del impulso que Tom Henderson, según la lista de correo del grupo de realizadores de NS se decidió realizar una nueva versión desde cero, utilizando el lenguaje de programación C++. La base de desarrollo fue el paquete yans (Yet Another Network Simulator). El desarrollo de ns-3, fue patrocinado en sus inicios por [[NSF] y se proyecto para un periodo de tiempo de cuatro años. Principalmente fue desarrollado por investigadores de las instituciones: Universidad de Washington, Instituto Tecnológico de Georgia y el grupo de investigación Planète en INRIA. La primera liberación de ns-3.1 fue hecha en junio de 2008. En el año 2011 ns-3 llegó a la versión 3.11. La infraestructura de ns-3 permite el desarrollo de modelos de simulación de alto desempeño, lo que habilita el uso de la herramienta como emulador. ns-3 soporta simulación de redes IP, no IP; así como redes inalámbricas tales como Wi-Fi, WiMAX, o LTE además de un diferentes protocolos de ruteo entre los que se destacan OLSR y AODV.
Packet Tracer: es la herramienta de aprendizaje y simulación de redes interactiva para los instructores y alumnos de Cisco CCNA. Esta herramienta les permite a los usuarios crear topologías de red, configurar dispositivos, insertar paquetes y simular una red con múltiples representaciones visuales. Packet Tracer se enfoca en apoyar mejor los protocolos de redes que se enseñan en el currículum de CCNA.
Este producto tiene el propósito de ser usado como un producto educativo que brinda exposición a la interfaz comando – línea de los dispositivos de Cisco para practicar y aprender por descubrimiento.
Packet Tracer 5.3.3 es la última versión del simulador de redes de Cisco Systems, herramienta fundamental si el alumno está cursando el CCNA o se dedica al networking.
En este programa se crea la topología física de la red simplemente arrastrando los dispositivos a la pantalla. Luego clickeando en ellos se puede ingresar a sus consolas de configuración. Allí están soportados todos los comandos del Cisco OS e incluso funciona el "tab completion". Una vez completada la configuración física y lógica de la net, también se puede hacer simulaciones de conectividad (pings, traceroutes, etc.) todo ello desde las misma consolas incluidas.
Comparte algunas características como:
Principales funcionalidades:
Entre las mejoras del Packet Tracer 5 encontramos:
Soporte para Windows (2000, XP, Vista) y Linux (Ubuntu y Fedora).
Permite configuraciones multiusuario y colaborativas en tiempo real.
Soporte para IPv6, OSPF multitarea, redistribución de rutas, RSTP, SSH y Switchs multicapa.
Soporta los siguientes protocolos:
HTTP, TCP/IP, Telnet, SSH, TFTP, DHCP y DNS.
TCP/UDP, IPv4, IPv6, ICMPv4 e ICMPv6.
RIP, EIGRP, OSPF Multitarea, enrutamiento estático y redistribución de rutas.
Ethernet 802.3 y 802.11, HDLC, Frame Relay y PPP.
ARP, CDP, STP, RSTP, 802.1q, VTP, DTP y PAgP, Polly Mkt.
Nuevos recursos, actividades y demostraciones:
OSPF, IPv6, SSH, RSTP, Frame Relay, VLAN's, Spanning Tree, Mike mkt etc.
AdventNet 6: La herramienta de simulación AdventNet comprende un simulador de agente y red con una interfaz para el usuario muy fácil de usar para el testeo, entrenamiento y demostración de aplicaciones de gestión de redes. El simulador de red habilita la simulación en una sola PC de red de 50.000 SNMP (v1, v2c, v3), TL1, TFTP, FTP Telnet y mecanismos Cisco IOS. Brinda además el editor de topología para establecer inter conexiones a través de routers, switches y otros aparatos de red y ver la relación topológica entre los aparatos.
La herramienta de simulación proporciona grabador de redes y grabador de trampas y reproduce redes reales SNMP y trampas y crea simulaciones de aparatos reales de tu red. Los mecanismos pueden configurarse en tiempo de ejecución, tanto en forma individual como colectiva.
La herramienta permite el agregado masivo de aparatos con una única dirección IP y puerto, la modificación masiva de las propiedades de los aparatos como dirección IP, número de puerto, valores MIB, modelado avanzado de conducta de agentes y redes y generación de trampas, configuración de solicitudes / respuestas SNMP PDUs.
El manejo de agentes y redes a través de RMI da una solución para el testeo automático.
Shunra VE Desktop: Es un programa herramienta de simulación de redes y es una solución de pruebas ideal para cualquiera concerniente con el impacto de una red en el desempeño de aplicaciones. Simula vínculos de redes de área amplia, incluyendo latencia, fluctuaciones, ancho de banda y pérdida de paquetes - habilitándote para probar aplicaciones bajo una variedad de condiciones de red actuales y potenciales - directamente desde la computadora de escritorio. Con ésta vista, tu puedes encontrar y reparar rápidamente problemas de desempeño relacionados a aplicación y redes, antes y después de desplegarse en producción.
Shunra VE Desktop es extremadamente fácil de usar y similarmente se integra con un ambiente de trabajo existente. Puedes configurar parámetros de red manualmente o simplemente descargar archivos de escenario de red pre-definidos - así que no necesitas ser un experto en redes para usarlo.
Shunra VE Desktop también provee una variedad de reportes y gráficas en tiempo real que muestran los recursos de red utilizados por tus aplicaciones, así como medidas de desempeño y tiempos de transferencia durante la prueba entera.

Cisco Packet Tracer es un potente programa de simulación de red que permite a los estudiantes experimentar con el comportamiento de la red y se preguntan "¿qué pasaría si" las preguntas.Como parte integral de la experiencia de aprendizaje integral Networking Academy, Packet Tracer ofrece simulación, visualización, creación, evaluación y capacidades de colaboración y facilita la enseñanza y el aprendizaje de los conceptos tecnológicos complejos.
Packet Tracer complementa equipo físico en el aula, al permitir a los estudiantes a crear una red con un número casi ilimitado de dispositivos, fomentar la práctica, el descubrimiento y solución de problemas.El ambiente de aprendizaje basado en la simulación ayuda a los estudiantes a desarrollar habilidades del siglo 21, tales como la toma de decisiones, el pensamiento creativo y crítico y resolución de problemas.Packet Tracer complementa los planes de estudios de Networking Academy, permite a los instructores para enseñar y demostrar fácilmente complejos conceptos técnicos y diseño de sistemas de redes.
El software Packet Tracer está disponible de forma gratuita a los instructores de Networking Academy, estudiantes, ex alumnos y administradores que están registrados los usuarios Netspace.
En mi primer post voy a explicar básicamente el Packet Tracer. La versión mas actual es la, si no me equivoco, es la 5.3 igualmente siempre sacan nuevas versiones del este excelente programa de Cisco. El funcionamiento es el mismo, lo que cambia de una versión a la otra es que se agregan cosas nuevas y mejoras, por ejemplo nuevos equipos o algún nuevo protocolo. Podemos descargarlo de internet y no se preocupen si lo descargan en ingles porque se puede poner en español. Al finalizar el post voy a dejar un link para que lo bajen.
Dividí al programa en 6 partes para explicar que podemos hacer en cada parte. A continuación tienen una imagen que aparece cuando abren el Packet Tracer.
Parte 1
Quizás la parte mas copada del programa, aquí tenemos los equipos de redes(routers,switches,hubs, pc,etc) y también encontramos los conectores(es el icono del rayo), es decir, los cables para que los equipos se puedan conectar(cable derecho, cruzado, serial, etc).
¿Como agrego un equipo? Fácil, con solo hacer un clic en la categoría que necesitamos, seleccionar el equipo y ,por último, darle clic en el fondo blanco.
Parte 2
En esta parte, encontramos los escenarios donde nos muestra información de los pdu’s enviados.También hay 2 iconos que los voy a explicar en detalle mas abajo.
Parte 3
Acá encontramos herramientas para poder modificar la topologia. Tenemos el cuadradito punteado con una flechaque sirve para arrastrar equipos, cambiar la interfaz a la cual se conectar los cables y muchas cosas mas. Contamos también con el icono de la mano que nos sirve para mover la topologia completa, está el icono del papel que sirve para poner anotaciones o colocar notas, es decir, si tenemos una topologia bastante grosa lo que podemos hacer con esta herramienta es agregar información que nos sea útil para no perdernos entre tanto lío de equipos, direcciones ips, etc.
La cruz roja sirve para eliminar equipos y cables y por ultimo los sobres. Hay 2, el primer sobre(icono de sobre cerrado) sirve para mandar un pdu simple y el otro cumple la misma función solamente que en éste último podemos configurarle el TTL, TOS y algunas otras cosas mas. Recomiendo que cuando quieran mandar un PDU usen el simple(icono de sobre cerrado).
Parte 4
La ya conocida barra de menú, podemos hacer lo que hacemos con cualquier programa, guardar, salir, abrir, etc.
Parte 5
Como vemos en la imagen hay 2 espacios de trabajo, uno lógico y otro físico. El espacio lógico es donde nosotros armamos la topologia, ya sea grande, chica, mediana y tenemos todo ahí. En cambio en el espacio físico, como es un programa que simula redes, podemos armar conexiones entre distintas zonas y lo que muestra es como seria en la vida real la red que estamos armando, básicamente se muestra eso. Generalmente se trabaja en el espacio lógico.
Parte 6
Simplemente en esta parte es donde vamos a armar nuestra topolopia.
Ahora vamos a explicar los 2 iconos que estan en la parte 2. Veamos la imagen
Donde dice T y S,
Tiempo real y Simulación, podemos hacer el seguimiento de los pdu. En el tiempo real cuando enviamos un pdu no vamos a poder ver en detalle lo que pasa, en cambio en simulación(nos abre el menú que esta en la imagen) podemos verlo y además podemos decirle que protocolos queremos ver. Si queremos solamente ver el protocolo ICMP( es el famoso ping) vamos a editar filtros y marcamos solamente
ICMP.
Bueno hemos terminado de explicar lo básico para empezar a usar el PT, si no lo bajaron les dejo el link y también como hacer para pasarlo a español. Es para Windows, proximante armaré un post para instalarlo en Linux.
¿Cómo pasarlo a español?
Antes que nada instalar el programa!
1-Copiar
spanish_PT_v2.ptl
spanish_PT_v2.ts
2- Ir a la carpeta de lenguaje, donde está instalado el programa.
Ej: C:/Archivos de programa/Cisco Packet Tracer 5.3/languages
3-Pegan los archivos ahí
4- Abren el Packet Tracer y van a la barra de herramientas donde dice options, en el menu desplegable, hacen clic en preferences. En la parte inferior de la ventada aparece select lenguage donde debe aparecer la opciónspanish_pt_v2.ptl, lo seleccionan y le dan clic en cambiar lenguaje .